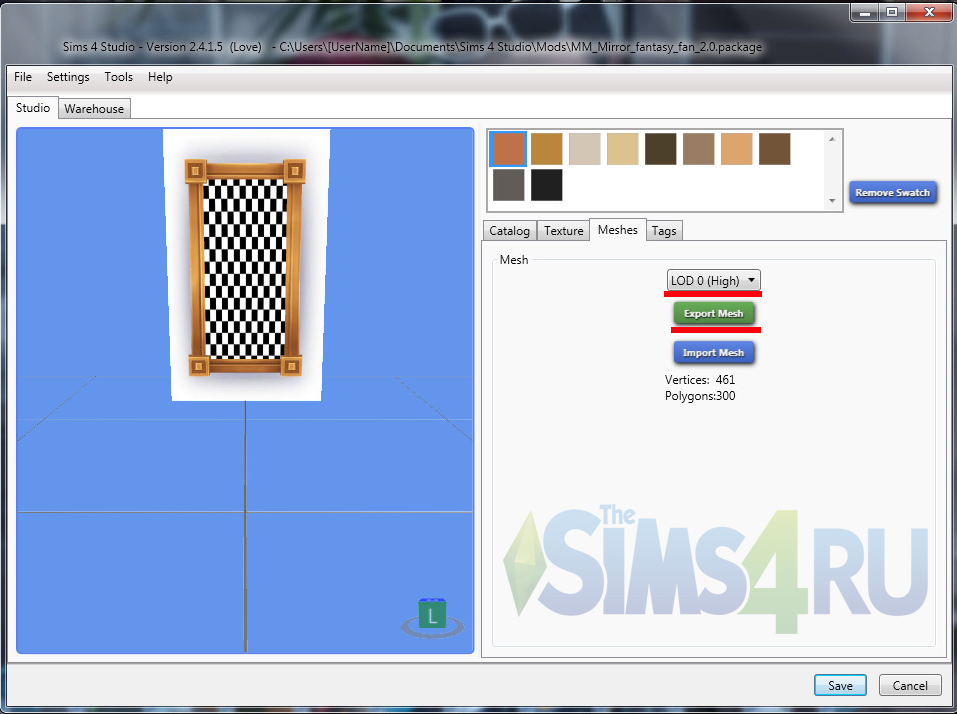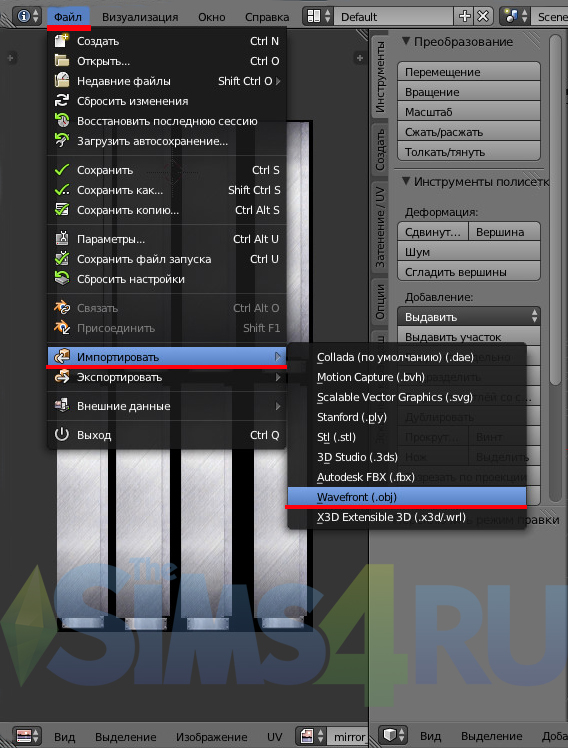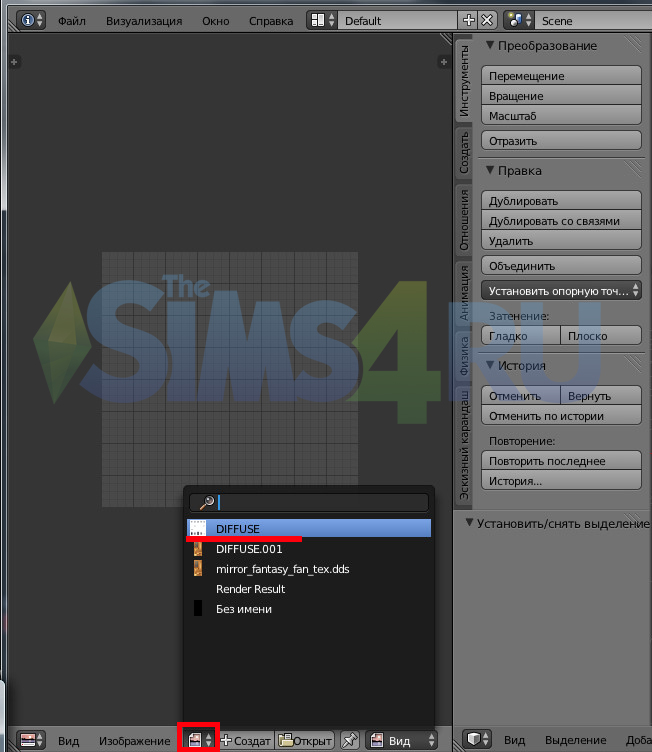| Главная » Статьи » Уроки |
|
В этом уроке мы научимся клонировать стандартный меш от EA и заменять его на свой собственный. В уроке не поясняется работа с картами и текстурами, выуже должны уметь работать с ними. Свой меш создайте в формате .obj (В Blender или любом другом или любом другом 3D редакторе). ВНИМАНИЕ! Сам мешинг в данном уроке не рассматривается. Нам понадобится:
А) Клонирование объкта. 1. Открываем Студию и вводим свой ник в поле «creator name», если вы этого еще не делали ранее. Выбираем «Create 3D Mesh» и нажимаем кнопку «Object». 2. Выбираем из списка предмет из нужной категории. Т.е. если вы хотите создать меш стула, выбираете стул, если это какая-то декорация на стену, выбирайте картины и т.д. Так же, есть возможность не искать предметы в ручную, а просто введите в верху в поиске на русском языке название предмета. Когда определились, просто нажмите на иконку нужного предмета и нажмите кнопку «Next/Далее». Назовите свой packege по желанию и запомните куда он сохранился или сами прописывайте путь сохранения, чтобы потом не искать по всем папкам.
Открываем наш .blend файл в Blender и нажимаем на небольшой перевернутый треугольник.
Теперь нажимаем на вкладку «Сцена»(Круг и цилиндр). Находим в самом низу раздел «S4Studio CAS Tools». В Типе/Type должно стоять значение «NONE», а в Cut/ Вырезать будет цифра.(у различных объектов она отличается) Ее мы вписываем потом в раздел «S4Studio CAS Tools» и NONE у нашего меша, на который мы хотим заменить стандартный. Это же нужно проделать для всех мешей. В данном случае в зеркале их три и у каждого будут свои значения. С) Замена стандартного меша на пользовательский. 5. Заходим во вкладку Файл/File справа вверху. И выбираем Импорт/Импортировать-> «Wavefront (.obj)». Загружаем наш файл с заранее заготовленным мешем. Так же, вы можете создать прямо в Blender что-то, это избавит вас от импорта и экспорта, при условии, что творить вы начнете прямо в данном файле. 6. Нажмите ПКМ, ваш меш должен выделиться, удерживая Shift выделите и ваш «shadow» меш. 7. Нажмите на кнопку «g» на вашей клавиатуре, чтобы «Захватить» ваши меши.(При движении мышкой выделенные меши будут перемещаться) Если вы нажмете «g», затем «х», то меши будут двигаться только по оси Х, аналогично и с осями Y, Z. Помещаем наш меш ровно на место стандартного. Назначаем Группы вершин, карты, цвет вершин и удаляем старые меши ЕА. 8. Удалите меш с тенью. 9. Щелкните на значок листа с изображением заката и выбирайте там «DIFFUSE» это «текстурка» возможных теней в игре, выделите плоскость за мешем и переместите на нужную тень из предложенных. На листе представлены тени как для стени, так и для пола. 10. Подправьте диффузную карту, если это необходимо.(DIFFUSE.001) Это текстура вашего объекта, потом вы конечно ее измените. Ничего не должно вылезать за края карты. D) Последняя деталь и затем Сохранение/Импорт. 11. Снова нажмите на перевернутый треугольник и убедитесь, что все UV карты, вершины и прочее заменено. Удалите ненужные старые карты, оставив только текстуру объекта и с тенью. Файл->Сохранить как… или Сохранить… 12. Возвращаемся в студию. Импортируем наш только что сохраненный файл блендера в «LOD 0 (High)». F) Импорт вашего LOD 0 shadow меша. 13. ЕА используют этот меш в игре, он невидим, но отвечает за отбрасывания тени на нем другими предметами. Теперь импорртируем в Блендер наш .obj и удаляем все кроме shadow меша(теневого) устанавливаем значения аналогично стандартному shadow мешу. 14. Сохраняем под именем отличным от основного меша и импортируем в блендер выбрав вместо «LOD 0 (High)» значение «Shadow LOD 0 (High)».
16. Так же во вкладке «Warehouse» замените bump (normal) или specular карты. | |
| Просмотров: 5062 | |
| Всего комментариев: 0 | |